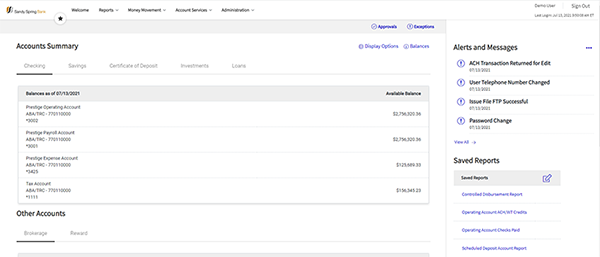Business Online Banking Updates
Business Online Banking Enhancements Are Here!
On August 16, Sandy Spring Bank business online banking was enhanced with a modernized user interface that offers an improved user experience. These enhancements are the first of many to help improve your digital banking experience. We recommend taking time to review the Frequently Asked Questions, Video Tutorials, and Demo link below to help answer any questions you may have and help you better navigate the new interface.
FAQs
-
Question
What’s new?
AnswerIn addition to the new business online banking responsive design, you have a centralized approval workspace for templates, transactions and user administration. The improved navigation helps you easily identify actions and view more information or related tasks.
-
Question
Do I need a new business online banking company ID, user ID, or password?
AnswerNo, your current business online banking login credentials will continue to work on the new platform.
-
Question
What stayed the same in business online banking?
AnswerYour business online banking account and transaction information is remaining the same, and no action is required on your part.
-
Question
Have any existing business online banking features been removed?
AnswerYes, the Calendar and Balance Trend info panels are no longer available in business online banking. All other services from the previous info panel design will continue to be available either through the new Welcome page interface or through the corresponding product tab. For example, next scheduled requests are available by selecting “Scheduled Requests” within the Money Movement tab.
New Welcome page example:
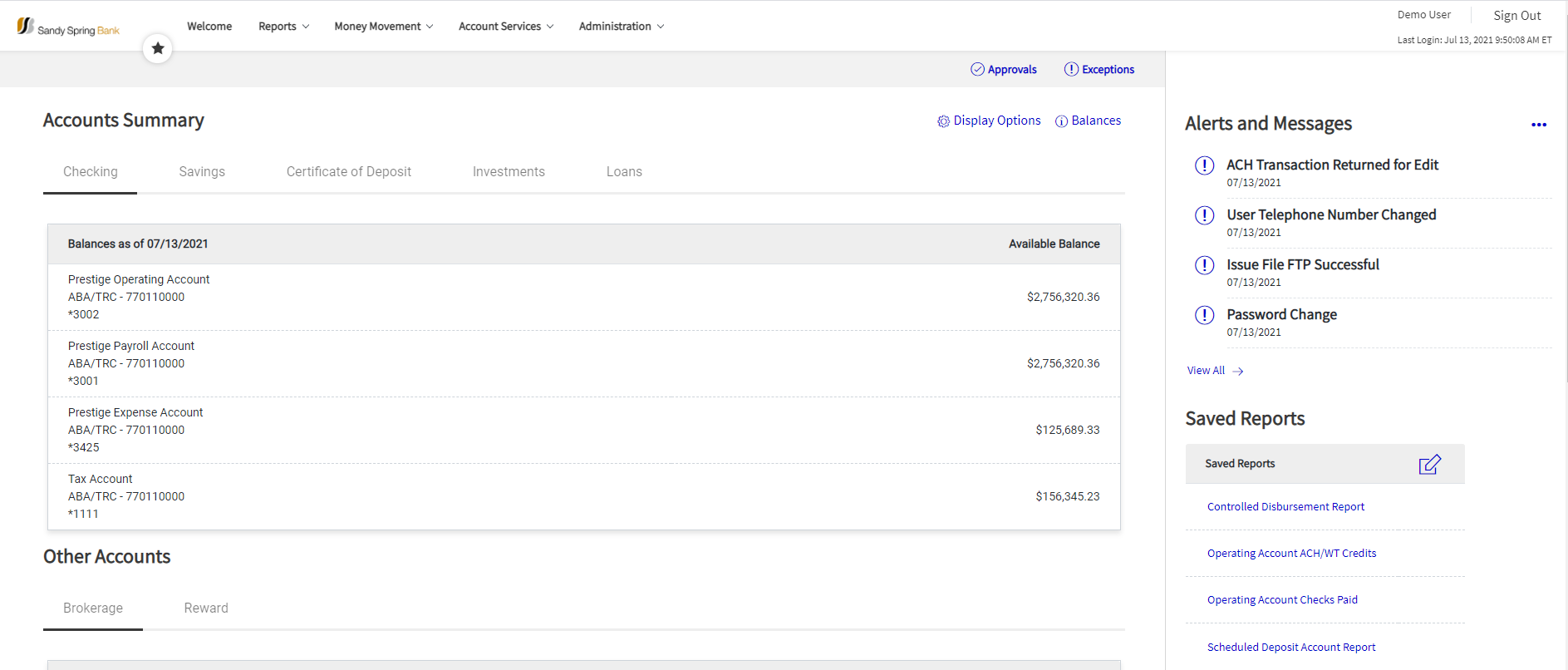
:
-
Question
Anything else I should know?
AnswerYes, there are a few additional navigation changes in business online banking:
- There are no longer limits to the number of accounts that show on the Welcome page. Simply select the View More tab and additional accounts will display.
- The accounts on the welcome page can now be customized to display in any order. How to Reorder Accounts Displayed on Welcome Page. »
- Accounts are now displayed based on account group i.e. Checking Accounts, Saving Accounts
- There is no longer an action dropdown box for Manage My Loan. Simply click on the three dots (…), and the Manage Loan options will display.
- All product approvals are now located under one centralized location. To access them, select the Approvals tab located on the top right hand side of each page.
- The previous Transfers and Payments tab is now titled Money Movement.
- The sub tabs of Internal Transfer, External Transfer, and Multiple Account Transfer are now listed in one centralized location under Transfer Money.
- Commonly accessed tabs can be saved as “favorites” and accessed quickly from the favorites (star symbol) icon in the top left corner of each page.
-
Question
What should I do if I forgot my business online banking company ID or user ID?
AnswerIf you have forgotten your business online banking company ID or user ID, please call our business banking specialists at 866.867.1570, and we will assist you.
-
Question
How do I reset my business online banking password if I forgot it?
AnswerIf you need to reset your business online banking password, enter your company and user IDs on the login screen, click “Login” and then “Forgot your password?” on the next screen.
-
Question
Existing Info Panels: Where is the information located on the new Welcome Screen?
Answer- Recent Alerts and Messages — Alerts and Messages. Still on welcome screen, now located on right hand side.
- Issues and issue file approval — select Approvals link in top right corner→ Exceptions or Files.
- Shortcuts — Favorites-now a star icon in the top left corner under the SSB name/logo.
- User profile approval — select the approval link in top right corner → Users.
- Important account balances — accounts and balances show on welcome screen under Accounts Summary. Each user has the option of choosing which accounts they want displayed and what order to display them.
- Exception decision — still available on welcome screen. Both check and ACH positive pay located below Accounts Summary.
- Next scheduled requests — select Money Movement → Scheduled Request.
- Template approval — select the approval link in top right corner → Templates.
- Balance snapshot — accounts and balances show on welcome screen under Accounts Summary. Each user has the option of choosing which accounts they want displayed and what order to display them. Balance reports will continue to be available as well.
- Recent transactions — select the account from the Account Summary to view the activity.
- Transfers and payments approval — select the approval link in the top right corner → Transfers or Transactions.
- Calendar — no longer available.
- Balance trends — no longer available.